
- Mac osx bundle files install#
- Mac osx bundle files mac#
You can use scope tags to determine who can see client app information in Intune.
Click Next to display the Scope tags page. This icon is displayed with the app when users browse through the company portal. Logo: Upload an icon that is associated with the app. Notes: Enter any notes that you want to associate with this app. Owner: Optionally, enter a name for the owner of this app. Developer: Optionally, enter the name of the app developer. Privacy URL: Optionally, enter the URL of a website that contains privacy information for this app. Information URL: Optionally, enter the URL of a website that contains information about this app. Show this as a featured app in the Company Portal: Display the app prominently on the main page of the company portal when users browse for apps. Categories make it easier for users to find the app when they browse through the company portal. Category: Select one or more of the built-in app categories, or select a category that you created. Mac osx bundle files mac#
Mac Terminal can be used to look up and confirm the included app details of an installed app.įor example, to look up the bundle ID and build number of a Company Portal, run the following:ĭefaults read /Applications/Company\ Portal.app/Contents/Info CFBundleIdentifierĭefaults read /Applications/Company\ Portal.app/Contents/Info CFBundleShortVersionString If Included apps list contains files that are not applications or if all the listed apps are not installed, app installation status does not report success. Any other type of file that is not an application or an application that is not installed to Applications folder should be removed from the Included apps list. Included apps list should only contain the application(s) installed by the uploaded file in Applications folder on Macs. The app listed first is used as the primary app in app reporting.
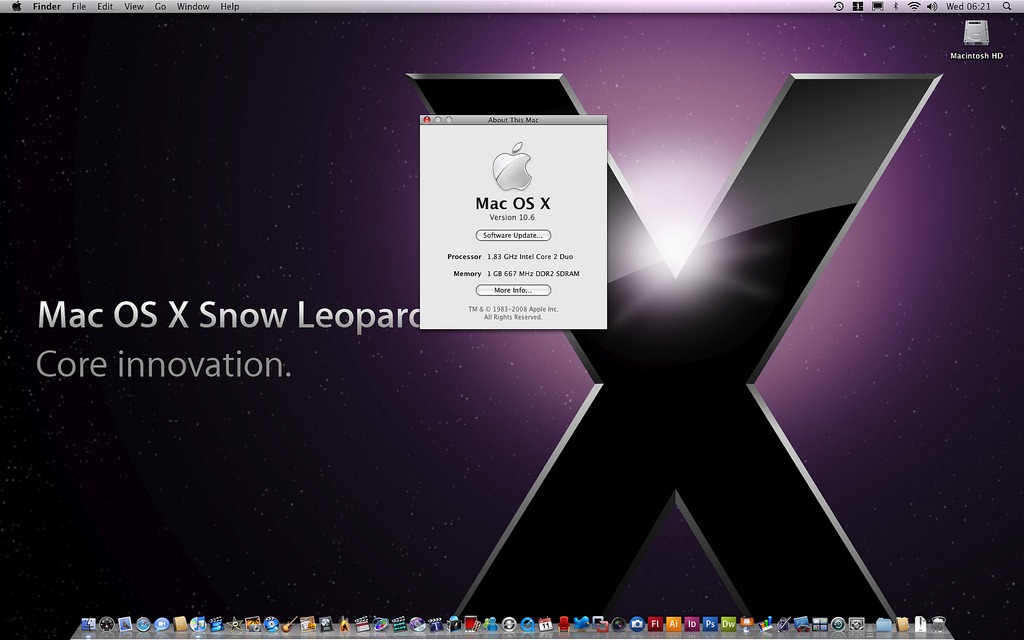
Included app bundle IDs and build numbers are used for detecting and monitoring app installation status of the uploaded file.
Included apps: Review and edit the apps that are contained in the uploaded file. In addition, removing the MDM profile removes all managed apps from the device. 
Managed line-of-business apps will be able to be removed using the uninstall assignment type on supported devices (macOS 11 and higher). A macOS LOB app can only be installed as managed when the app distributable contains a single app without any nested packages and installs to the /Applications directory.
Mac osx bundle files install#
Install as managed: Select Yes to install the Mac LOB app as a managed app on supported devices (macOS 11 and higher). Select No to only install the app when it is not already installed on the device, or if the deploying app's version number does not match the version that's already installed on the device. Ignore app version: Select Yes to install the app if the app is not already installed on the device. If you assign the app to a device with an earlier operating system, it will not be installed. Minimum Operating System: From the list, choose the minimum operating system version on which the app can be installed. Publisher: Enter the name of the publisher of the app. The description appears in the company portal. Description: Enter the description of the app. If the same app name exists twice, only one of the apps appears in the company portal. Make sure all app names that you use are unique. Name: Enter the name of the app as it appears in the company portal. Depending on the app that you chose, some of the values in this pane might be automatically filled in. In the App information page, add the details for your app. When you're finished, select OK on the App package file pane to add the app. Then, select an macOS installation file with the extension. 
In the App package file pane, select the browse button.In the Add app pane, click Select app package file.The minimum operating system for uploading a.


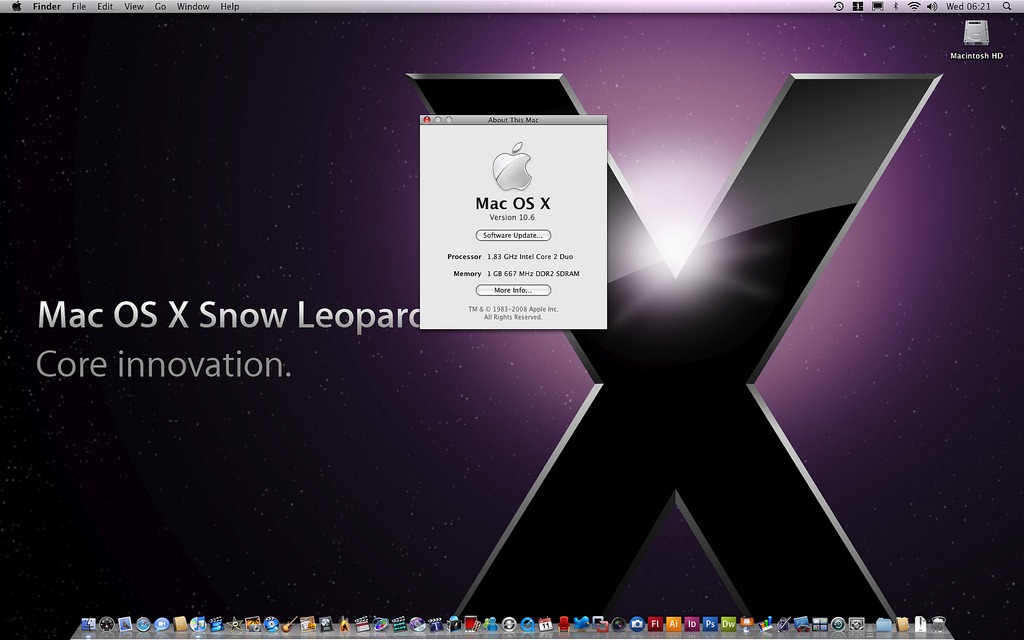




 0 kommentar(er)
0 kommentar(er)
